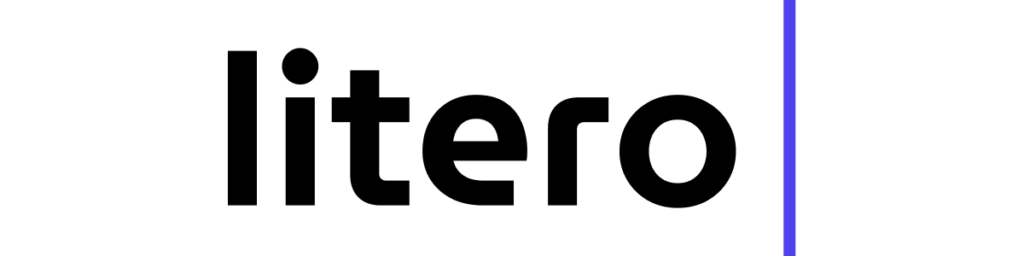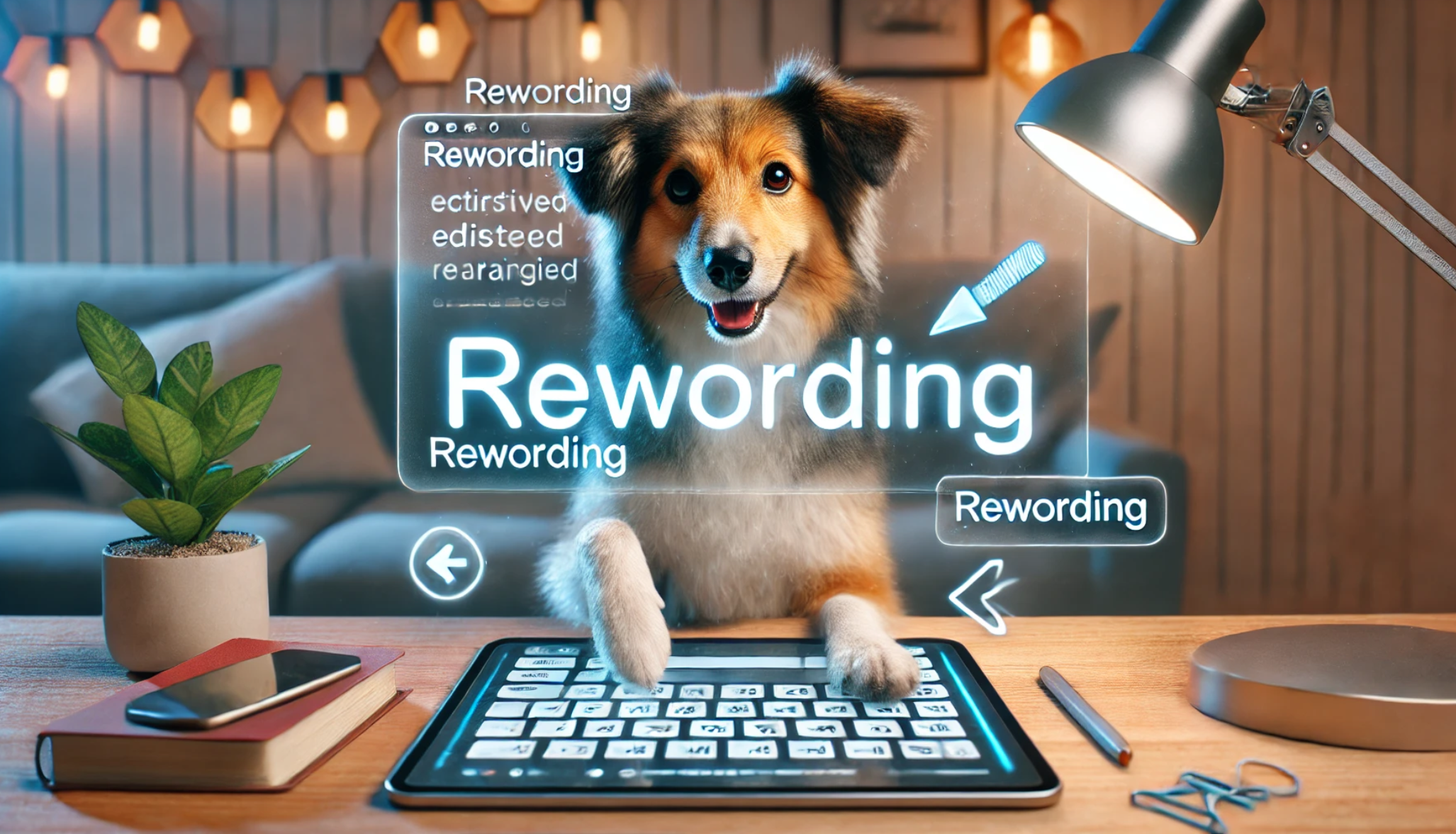Let’s face it: organizing a Works Cited page can feel like untangling a ball of yarn – one long, complicated task. But imagine having a tool that turns this pile of “citation spaghetti” into a neat, presentable page! That’s where an MLA format generator swoops in to save the day. With just a few steps, you’ll have a perfectly formatted Works Cited page ready to dazzle any reader. Follow this guide to see how an MLA format generator can simplify your citation journey.
Why Use an MLA Citation Generator?
Creating a Works Cited page by hand can be a time-consuming and error-prone process. An MLA format generator simplifies this task by automatically formatting each entry according to MLA guidelines, saving you time and making sure everything is in place. It’s like having a virtual personal assistant for your bibliography!
Step-by-Step Guide: Using an MLA Format Generator for Your Works Cited Page
When writing an essay, a student can use an MLA format generator that would allow him or her to create accurate citations and easily format them. This post will serve as a guide on how to use an MLA format generator to compile and edit the Works Cited section:
Step 1: Input Source Information and Generate Citations
Once you’re ready to build your Works Cited page, start by entering each source’s details into the MLA citation generator. After generating each citation:
- Copy Each Citation: Paste each entry directly onto your Works Cited page in a word processing document.
- Check Citations Formatting Again: The MLA format generator creates appropriately formatted citations. However, it is a good practice to check their formatting to ensure adherence to MLA guidelines.
Step 2: Arrange Citations Alphabetically
Finally, sort the references in the Works Cited page based on the last name of the writer. This is an MLA standard and is usually followed to make the search for sources easier.
- For Sources Without Authors: If a source doesn’t have an author, alphabetize it by the title, ignoring initial articles like “A,” “An,” or “The.”
Step 3: Apply a Hanging Indent to Each Entry
The MLA format requires that each citation on the Works Cited page uses a hanging indent, meaning:
- First Line Flush Left: The first line of each entry is aligned with the left margin.
- Subsequent Lines Indented: All lines after the first in each citation are indented by half an inch.
Most word processors allow you to apply a hanging indent easily through the paragraph formatting options.
Step 4: Double-Space the Entire Page
MLA format specifies double-spacing throughout the Works Cited page. Ensure there are no extra spaces between entries; each entry should follow the previous one without additional spacing.
- Uniform Spacing: Set your document to double-spacing under the paragraph settings to ensure consistency.
Step 5: Title the Page “Works Cited” and Center It
At the top of the page, type “Works Cited” (without any additional formatting like bold or italics) and center it. This title should be at the top of the page, without extra spaces above or below it.
Step 6: Proofread for Consistency and Accuracy
Before finalizing your Works Cited page, carefully review each citation to confirm it aligns with MLA standards. Check for:
- Correct Punctuation and Capitalization: Ensure commas, periods, italics, and title capitalization are all formatted correctly.
- Consistent Font and Size: MLA recommends Times New Roman, a 12-point font for readability and consistency.
Adhering to these procedures will allow you to produce a Works Cited page that is systematically arranged, aesthetically pleasing, and wholly consistent with the MLA rules and regulations. An MLA format generator makes the task easier, and consequently, you get a neat and tidy bibliography to embellish your project.
Litero AI is a helpful online tool that supports drafting, idea development, citation organization, and creating a properly formatted Works Cited page. Let’s explore more. You can arrange and organize all of your sources by clicking one button, and the formatting style will be changed for all sources, as well as the title from “References” to “Works Cited” automatically.
If organizing citations feels overwhelming, Litero AI can guide you through formatting them correctly and efficiently. It will put your saved sources alphabetically by default. Add your sources manually or use the built-in option to search for sources; click “Cite in the text,” and a new source will be added to your Works Cited page.
MLA format generator Tips: Making Your Works Cited Page Shine
Extra Tips for Perfect Works Cited Page While Using MLA Citation Generator:
- “Check for Extra Spaces”: After copying citations, look for any extra spaces or formatting errors. A clean layout gives your Works Cited page a crisp, polished look.
- “Italicize Properly”: Make sure the titles are italicized where needed. If the MLA format generator didn’t format it correctly, just make a quick edit.
- “Use Hanging Indents”: MLA format requires hanging indents for each citation. This means the first line is flush with the margin, and subsequent lines are indented. Your MLA format generator might do this automatically, but it’s worth a double-check! P.S. Litero AI can do it for you:
Make MLA Formatting a Breeze with an MLA Citation Generator
An MLA format generator is your faithful companion who knows MLA format rules well. You can quickly get help with generating a properly formatted Works Cited page, saving time and effort during the final steps of writing. Giving the right citations to the sources used in your work should not bother your mind anymore. It helps handle formatting tasks so you can focus more on refining your content and ideas. With this recommendation, your Works Cited page should be easy to do, convenient, and maybe even entertaining!